エンジニアリングや電子工学に携える方々にとって回路図を設計することはよくあることです。プロな回路図をラクラクと描けるように、この記事では超簡単な電気回路図の書き方をご紹介します。これを読むだけ、電気回路の初心者でもプロな回路図面を書けるようになります。
電気回路図について
回路図は、電気回路の簡略化された図式の表示です。電源、スイッチ、コンデンサ、抵抗器など基本の電気回路記号を介して、電気部品がどのように互いに接続されているかを示します。エンジニアリングや電子工学において電気回路の設計、構築、メンテナンスなどのために使われます。
回路図を描くときに、記号の使い方、電子部品の接続、回路図面のレイアウトなどについて気をつけるべきのポイントもいくつあります。
- 電気回路記号は標準な記号を使って、略語で示します。電気回路記号の使い方の詳しくはこちら:標準な電気回路記号とその使い方
- 電子部品間の線が接続されていることを示すには、交叉点に黒丸をつけます。
- 接続していない場合は、線に弧を描くべきです。
黒丸で交叉を示すときに、単なるの交叉と弧とも接続しないことを表示することもできます。
- 接続線は水平や垂直に描きます。
- 回路図を読みやすくするため、回路図面を描く時に左から右へ、上から下へ、という自然な視線の流れで設計するのが良いです。
初心者でもわかる電気回路図の読み方で回路図を読む方法を学ぼう。
電気回路図の書き方
以下はEdrawを使って電気回路図を楽と作成する方法を6つのステップで詳しく説明します。
1.Edraw回路図作成ソフトを起動する
Edraw を起動して、ファイルタブにおける「新規作成」をポイントします。回路図ソフトを選んで、そして基本電気回路図をダブルクリックします。
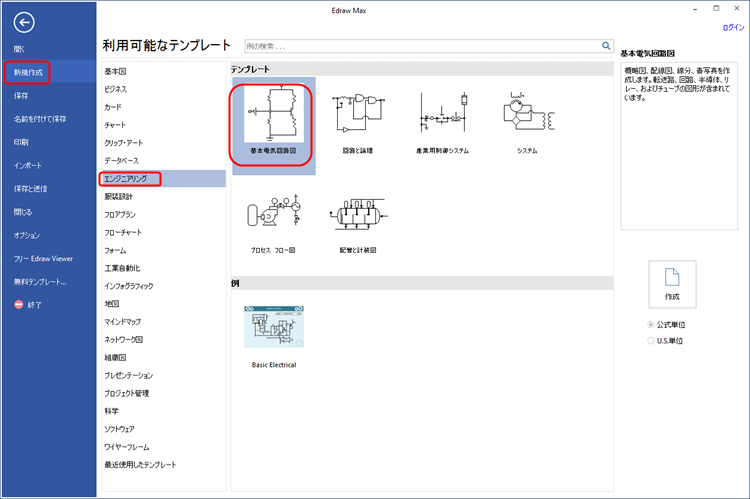
2.電気回路記号を追加する
回路図作成ページを開いてから、左側に対応する基本電気記号ライブラリも自動に開きます。ライブラリから必要な記号をキャンバスにドラッグ&ドロップします。記号の表示設定は図形のアクションボタンやショートメニューを介して行えます。図形をクリックして、緑のハンドルをドラッグすることで、そのサイズを調節することができます。

次は、線を使って回路図面における電子部品を接続します。伝送経路ライブラリから、接続線をドラッグして、記号と記号を結びます。線の経路を変更するにはそのハンドルをドラッグすることだけで可能です。
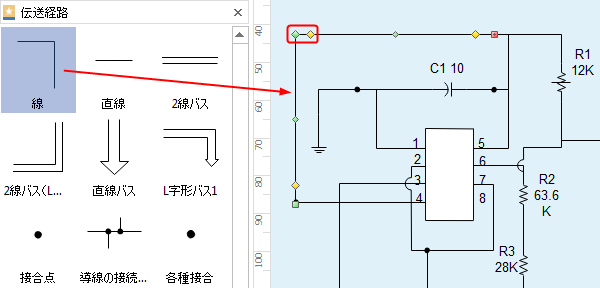
4. 回路のデータを入力する
電気回路図には各電子部品についてそれぞれのデータを表示することが必要です。回路図面における部品の記号をダブルクリックすると、記号の底部や右側にテキストボックスが自動に現れてきます。それに対応のデータを入力して、部品のデータを明らかにします。

テキストボタンを介して、回路図面の任意の位置にも新たなテキストボックスを作成できます。ご要望によって回路図にデータや説明文を追加するのは可能です。
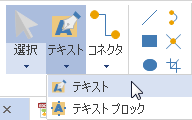
5.電気回路図をチェックする
電気回路図の作成はほとんど完了したら、その正確性を確認するため、冒頭で述べた回路図作成の注意点に応じて、回路図面をチェックする必要があります。
6.回路図をエクスポート、共有、印刷する
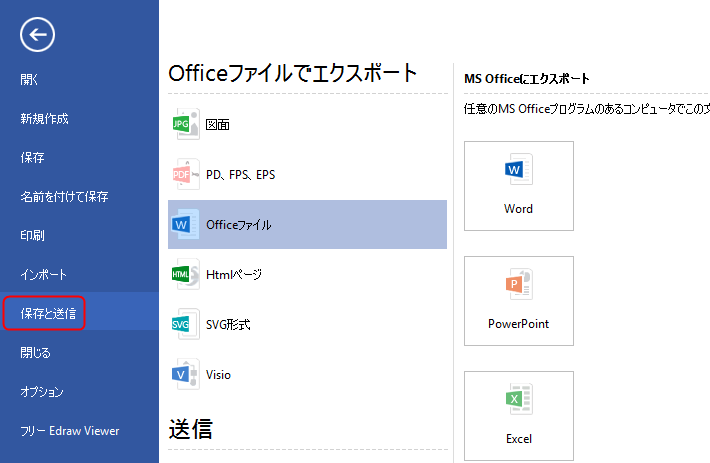

ファイルタブをクリックして、印刷を選んでから、電気回路図のプレビューが自動的に表れてきます。プレビューの下にあるページの矢印で、すべてのページをチェックできます。ダイアグラムのページが印刷紙より大きい場合は、ダイアグラムが1枚以上で印刷されてくるようになります。1枚だけでいいなら、「そのほかの印刷設定... 」をクリックして、自動調整を選択します。

さあ、Edraw回路図作成ソフトをダウンロードして、電気回路図を簡単に作成しましょう。
