避難経路図は、人々が危険から脱出するときの助けであり、オフィスビル、住宅、公共場所にも掲示する必要があります。この記事では避難経路図の書き方、及び作成時の注意点を詳しくご紹介します。これをご参考して、避難計画をラクラクと作成できるようになります。
避難経路図について
避難経路図は、火災、地震、爆破などが起こる緊急時に、人々が危険から脱出することを助ける計画です。それに、危険が発生するときに、どのように脱出する避難経路を書き出します。病院、学校、オフィスビル、体育館、住宅などの場所に欠かせないものです。
なぜ避難経路図が重要なことですか?以下の避難経路図の役割からその原因を説明します。
- 死亡や怪我を防ぐために使用されています。
- 建物、倉庫、設備の損傷を軽減する上で非常に重要な役割を果たします。
- 通常の操作の展開のご参考として機能します。
- 危険意識について教育に役立ちます。
避難経路図の作り方
一般的には、避難経路図を作成することは以下の4つのステップで行われます。
- 建築の間取り図を作成する。
- すべての出口を標記する。
- すべての部屋の避難経路を矢印で描く。
- 避難経路図に応じて避難計画を実施してみる。
避難経路図の作成は、ペンと紙で手作りしたり、ExcelやWordなどの基本なソフトウェアを使用して行ったりすることができます。もちろん、専用の避難経路図ソフトもあります。手描きの面倒さ、さらに絵描きスキルも必要であるため、専用ソフトを使うメリットは便利で、プロかつ正確であるということです。次は、Edraw避難経路図作成ツールを使って避難経路図を作成する方法をご紹介します。その手順、及び各ステップの注意点を詳しく説明させていただきます。
1. Edraw避難経路図作成ツールを起動する
Edraw を起動して、「新規作成」をクリックして、間取りを選んで、避難経路図作成ツールをダブルクリックして、空白のキャンバス及び避難経路図の作成に必要な記号を含むライブラリを開きます。

2. 建築の間取り図を描く
避難経路の設計はビルの構造を基礎として行うべきです。そのため、まずはその建築(病院、学校ビル、住宅など)の間取り図を作成する必要があります。その間取り図は詳細なレイアウトではなくて、部屋の分布、階段、エレベーターの位置などを示すものです。
注意点:多層のビルなら、毎層の間取り図を作成しなければならないです。
具体的な描く方法は以下の図が示す通りです。「壁、構造」ライブラリから部屋の構造を示す記号を図面にドラッグ&ドロップして、赤のハンドルをドラッグすることで壁のサイズを調節して、または壁のサイズに対応する数字を編集してご要望のようなサイズに設定します。

3. すべての出口を標記する
次は、実際の建築構造に応じて、ビルにおける出口を標記します。
注意点:部屋のドア、窓、階段など脱出可能性があるすべての出口を書き出す必要があります。
以上の部屋レイアウトと同じように、ライブラリからドア、窓、階段など出口を示す記号をビルの間取り図に追加します。さらにハンドルをドラッグして記号のサイズを変更します。

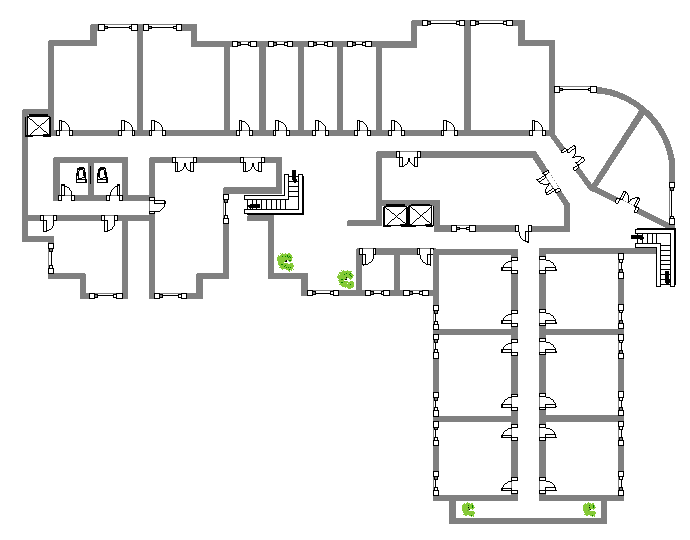
4. 避難脱出記号を追加する
続いて、ビルの簡単な間取り図に避難脱出記号を追加します。左側の「避難脱出経路図」図形ライブラリから、避難脱出標識を表示する記号を図面にドラッグ&ドロップして、ハンドルを介して、記号のサイズを調節します。ソフトに組み込みの避難脱出記号はそれぞれの緑、赤の色で設計されたので、色はそのままで使ってもよろしいです。
注意点:
- 非常口、現在地を標記する必要があります。
- 消火器、消火栓、緊急電話、消防金づちなどの消防設備の標識をはっきりと表示しなければありません。
- 有毒物などがある場合は、黄色の警告記号も追加する必要があります。

5. 避難経路を設計する
さらに、ビルのレイアウトに応じて、避難経路を設計します。緑の矢印を使って脱出の経路を表示します。
注意点:できるだけ毎個の部屋に二つの脱出経路を設計します。ドアは最高の経路、窓は二つ目の出口だと思われます。
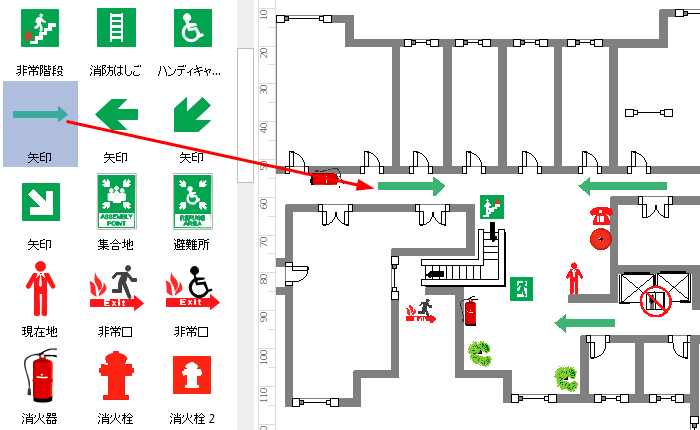
6. テキストを入力する
ビルのレイアウトを見やすくするには、各部屋の説明文が必要とされます。説明文のテキストを追加するため、テキストボタンを介して、部屋の空間上のテキストボックスを作成して、対応の部屋名やナンバーを入力してください。フォント、サイズ、色などテキストの書式の編集はショートメニューにより行えます。
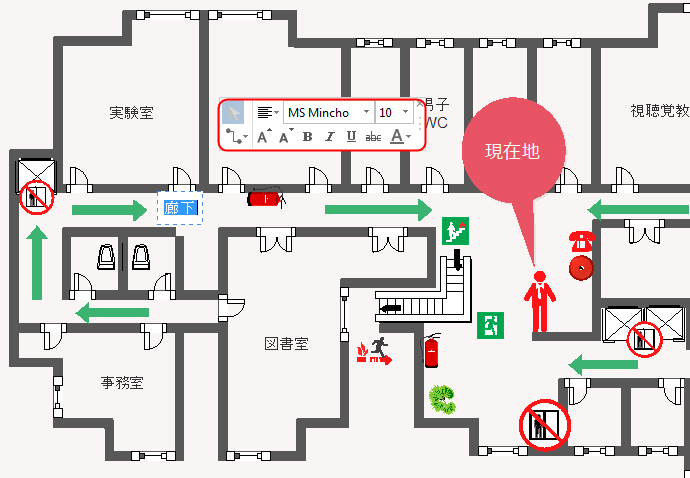
7. 凡例を書き込む
わかりやすい避難経路図には、凡例が欠かせないものです。避難するときの注意点、ポイント、避難脱出記号の説明、ビルの方向などを避難経路図面に書き込む必要があります。
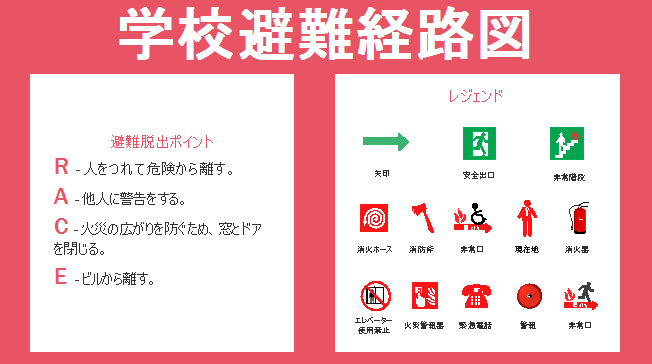
8. 避難計画を実施してみる
避難経路図の描きを完了したら、消防訓練でその実用性をチェックする必要があります。つまり、避難経路図に応じて避難計画を実施してみてください。実施するときに、不完全や不安全なところがあったら、すでに修正して、改善します。
注意点:
- すべての経路と出口を正常に使うことを確認してください。
- 住宅、老人ホーム、保育園、学校などの場所に、緊急状態にお年寄り、子供、身体障害者などの避難脱出のことを事前に考慮する必要があります。
9. 避難経路を掲示する
避難経路図の校正、修正、校了が済んだら、印刷して掲示します。
a. 避難経路図をエクスポートする

b. 避難経路図を共有する
Edrawは、クラウド保存と共同作業もサポートします。避難経路図をラウドに保存すると、どこでも、いつでもアクセスできます。また、チームクラウドに保存したら、仕事チームのメンバーの全員がそれを見え、情報共有、協力交流などに役に立ちます。

c. 避難経路図を印刷する
ファイルタブをクリックして、印刷を選んでから、避難経路図のプレビューが自動的に表れてきます。プレビューの下にあるページの矢印で、すべてのページをチェックできます。ダイアグラムのページが印刷紙より大きい場合は、ダイアグラムが1枚以上で印刷されてくるようになります。1枚だけでいいなら、「そのほかの印刷設定... 」をクリックして、自動調整を選択します。

さあ、Edraw避難経路図作成ソフトをダウンロードして、避難経路図を簡単に作成しましょう。