初心者でもすぐに作成可能で、超簡単なチラシの作り方をご紹介します。Edrawチラシデザインソフトで、組み込みのベクター素材と無料のテンプレートを使って、おしゃれで効果的なチラシを作り出します。
チラシデザインについて
チラシは、フライヤー、ビラともいい、商品、サービス広告、イベント知らせなど様々な内容にかかわり、集客ツールとして、飲食、旅行、販売などの分野に愛用されています。おしゃれで魅力的なチラシは、顧客の興味を引き、反響を引き起こして、最後に知名度高め、集客、売り上げアップなどにつながることができます。では、どうやって効果的なチラシを作成するのでしょうか?今回は、初心者にとっても超簡単なチラシの書き方をご紹介していただきます。
チラシデザインを始める前に、いくつかのチラシデザインコツをご覧ください。おしゃれで効果的なチラシデザインを得るには、 以下の注意点を抑えてください。
- ターゲット、目的の特定、載せたい情報の収集などチラシデザイン前の準備をしっかりとします。
- 読者に有益でわかりやすいコンテンツを掲載します。
- 文字だけでなく、イラスト、画像や写真も活用してください。
- 色の組合せを意識する。
- レイアウトをきれいで、見やすくします。
- 印刷する前に、他人に見せて、意見を求めます。
チラシデザインのコツについて、詳しくは「キャッチーで効果的なチラシを作成するための12個コツ」という記事をご覧ください。
Edrawでチラシの作り方
ここで、Edrawチラシ作成ソフトを使っておしゃれなチラシを簡単に作成する方法を6つのステップで説明します。
1. チラシに掲載する情報を整理する
商品、サービス紹介のチラシなら、商品やサービスの詳細情報、特徴、セールポイント、入手方法などが必要で、イベント知らせ、募集などのチラシなら、イベントの内容、時間、アドレス、連絡先などが欠かせないです。さらに、テーマに合っているイラストや、画像、高品質の写真も準備する必要があります。どんなタイプであっても、チラシに掲載するものは人々の興味を引け、顧客に有益なものとなることです。チラシデザインを始める前に、これらの役立つ情報をまとめて整理してください。
2. チラシ作成ソフトを起動する
次は、Edraw Infographicを起動して、「新規作成」のチラシをクリックして、空白のキャンバス及びチラシ作成に必要な図形を含むライブラリを開き、チラシデザインを始めます。

3. チラシのサイズを設定する
まずは、チラシのサイズを設定します。チラシのサイズは固定的なのではないけど、一般的にはA4判やB5判のはよく見られます。ホームメニューにおけるページレイアウトの「サイズ」「向き」ボタンにより、チラシページのサイズと方法を設定します。A4、B5など様々なデフォルトのサイズを選択できます。または、「ページ設定」ボタンをクリックして、カスタムサイズを設定することも可能です。
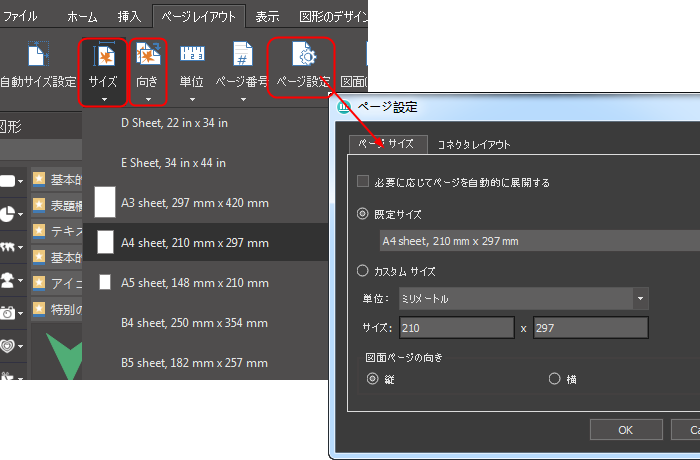
4. レイアウトを設定する
次は、ガイドラインを使ってチラシのレイアウトを設定します。これはグリッドを配置することで、チラシの余白を取るのです。レイアウトグリッドをドラッグして、ページの余白を設定し、ページをテキストと画像を正確に配置するためのセクションに分割する必要があります。
- チラシにおける見出し、本文のテキスト、グラフィックなどはどのように配置するのか、頭でレイアウトのアウトラインを描き出します。
- ガイドラインを配置する:
水平ルーラーからドラッグして水平ガイドを作成します。垂直ルーラーからドラッグして垂直ガイドを作成します。
- ガイドラインを移動する:
- ご注意:「表示」タブで、ルーラー、ガイド、グリッド線の表示を設定することができます。
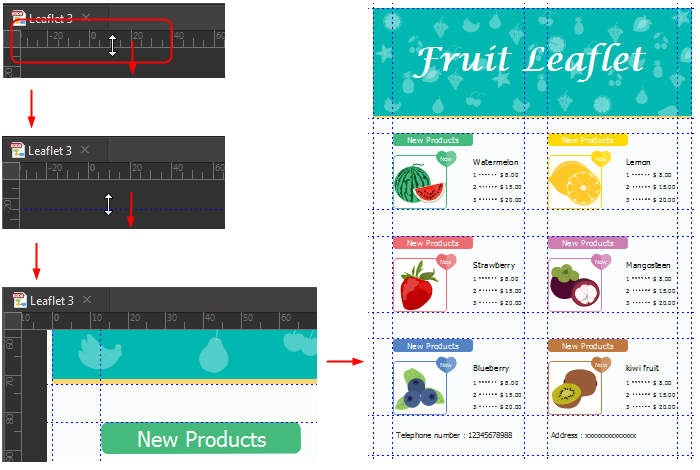
5. コンテンツと画像を追加する
テキストを追加する
1. ホームメニューにおける「テキスト」ボタンを介して、テキストボックスを作成します。
2. 自分のコンテンツを入力します。
3. ショートメニューの「フォント」ボタンを介して、テキストのフォント、色、配置などを自由にカスタマイズします。

イラストを追加する
Edraw Infographicには、チラシデザインに活用できる豊富なベクターのイラスト素材が組み込まれています。ライブラリで必要な素材を選んで、チラシ図面にドラッグ&ドロップするだけ使えます。
1. イラストライブラリを開きます。
2. 必要のイラストや記号をチラシ図面にドラッグ&ドロップします。
3. 図形を選び当てて、円形ハンドルで回転し、方形ハンドルをドラッグしてサイズを調節し、ショートメニューにおける塗りつぶしボタンをポイントして塗りつぶしをカスタマイズします。
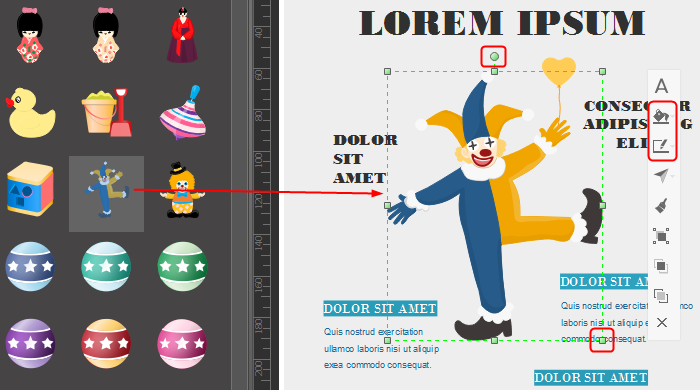
自分の画像や写真を挿入する
顔写真など自分の写真をチラシの背景やグラフィックとして使うのはチラシの信用力を上げることができます。以下はチラシに写真を挿入、編集する方法です。
1. 右側における画像編集ツール「ファイルから画像を挿入します」をポイントして、パソコンから自分の画像や写真をニュースレターに挿入します。
2. ソフトに内蔵の特別の形状で画像や写真を切り取りして、見栄えいよい画像を作成します。
3. カスタム切り取りツールを使って、画像や写真を任意の形状で切り抜くのが可能です。
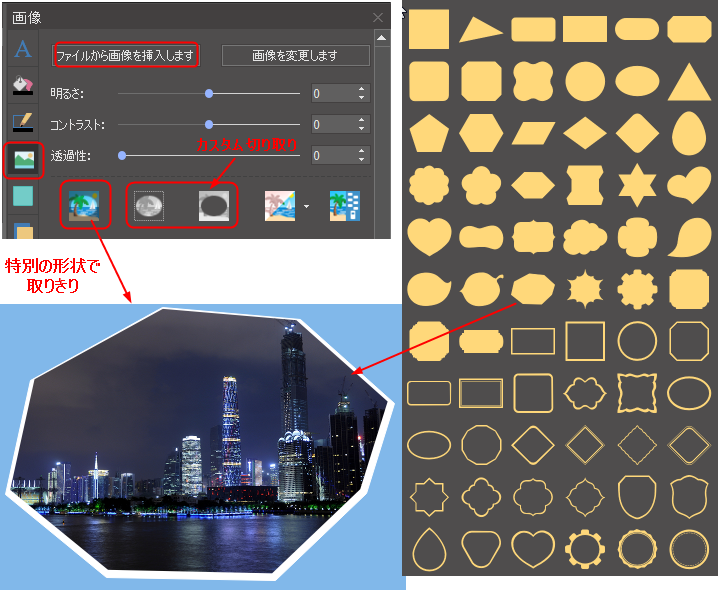
6. チラシをエクスポート、共有、印刷する
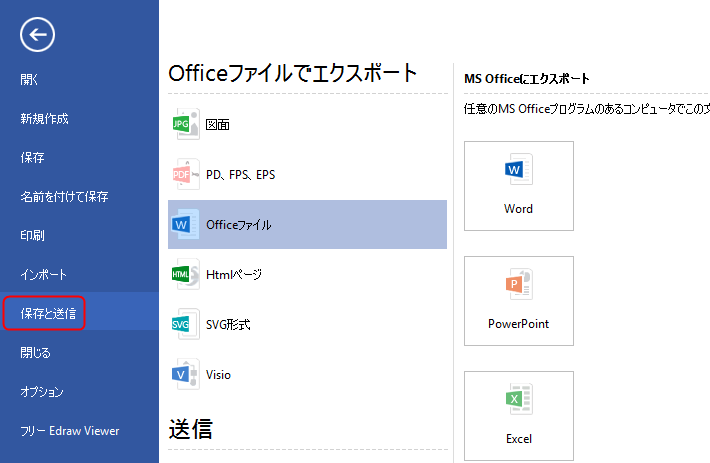
Edrawチラシ作成ソフトは、クラウド保存と共同作業もサポートします。チラシを個人やチームクラウドに保存すると、自分がどこでもいつでもアクセスでき、チームクラウドに保存すれば、チームメンバーもそれを見えて、情報を取ることができます。

ファイルタブをクリックして、印刷を選んでから、チラシのプレビューが自動的に表れてきます。プレビューの下にあるページの矢印で、すべてのページをチェックできます。ダイアグラムのページが印刷紙より大きい場合は、ダイアグラムが1枚以上で印刷されてくるようになります。1枚だけでいいなら、「そのほかの印刷設定... 」をクリックして、自動調整を選択します。

さあ、Edrawチラシ作成ソフトをダウンロードして、自らで見栄え良いチラシを作成しましょう。今すぐ無料体験